Um dos principais inimigos de usuários do Youtube, profissionais ou amadores, é o tempo de upload dos vídeos, sempre longos. É claro que a demora no carregamento está relacionada, sobretudo, à qualidade da conexão com a Internet, mas há alguns truques que podem diminuir o tamanho da gravação original para otimizar o processo. Confira quatro dicas e testes no seu canal hoje mesmo.
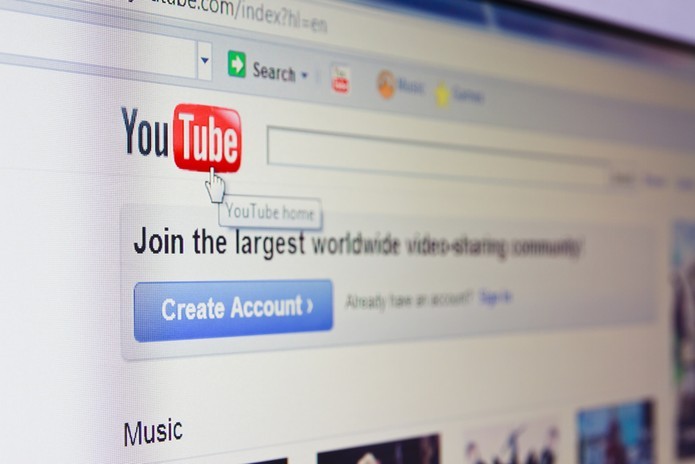
1) Limites de tamanho
O YouTube aceita vídeos de diversos formatos, tamanhos e durações, mas arquivos de no máximo 10 minutos e 1 GB, com 30 frames por segundo, são os que carregam mais rápido. Apesar da resolução máxima aceita ser 2304p, gravações com 640 x 360 pixels (16:9) ou 480 x 360 pixels (4:3) são as mais recomendadas se você estiver buscando um upload rápido (confira os outros formatos mais robustos).
2) Formatos ideais
Além do tamanho e resolução, é importante saber o formato do arquivo que se está carregando para garantir economia no tempo de upload. Nesse sentido, H.264, MPEG-2, MPEG-4 ou VP8 são os melhores para vídeo – com um conversor avançado, prefira os mais recentes H.265 (HEVC) e VP9. Já para áudio, os ideais são MP3 ou AAC.
3) Como adequar o seu vídeo
Não basta saber as propriedades certas que um vídeo com upload ágil deve ter se você não possui a ferramenta certa para isso. Com versões para Windows e Mac, o software Handbrake é um dos poucos que consegue diminuir o tamanho do arquivo sem comprometer a qualidade final, graças ao suporte a um conjunto amplo de codecs e formatos. Veja como usá-lo para converter um vídeo.
Passo 1. Baixe o Handbrake para Windows ou Mac;
Passo 2. Ao abrir, o programa pedirá que você informe imediatamente onde está localizado o seu vídeo original. Selecione-o na janela do Explorer ou Finder;
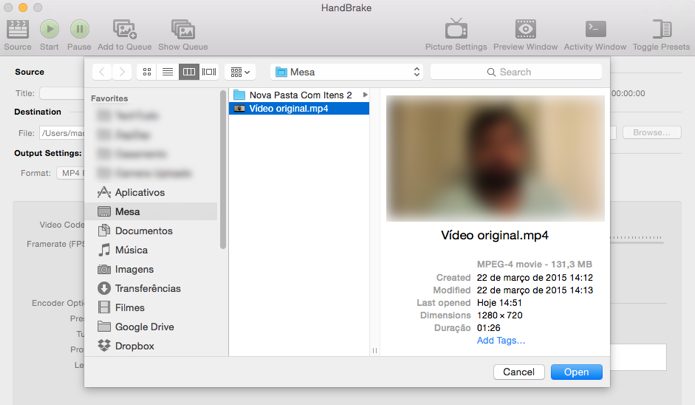 Escolha o vídeo que você deseja comprimir (Foto: Reprodução/Paulo Alves)
Escolha o vídeo que você deseja comprimir (Foto: Reprodução/Paulo Alves)
Passo 3. Mude o nome do arquivo final caso queira manter os dois vídeos no computador, tanto o original quanto o comprimido;
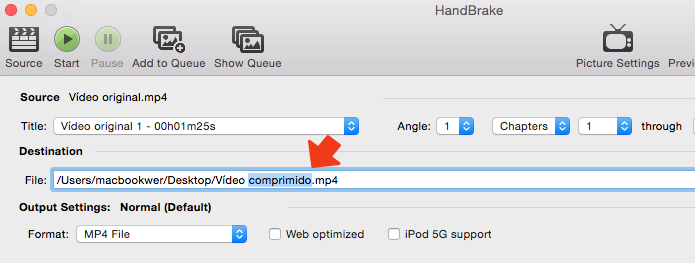 Renomeie o arquivo de saída (Foto: Reprodução/Paulo Alves)
Renomeie o arquivo de saída (Foto: Reprodução/Paulo Alves)
Passo 4. Marque a opção “web otimised” e escolha o formato do vídeo de saída entre MP4 ou MKV;
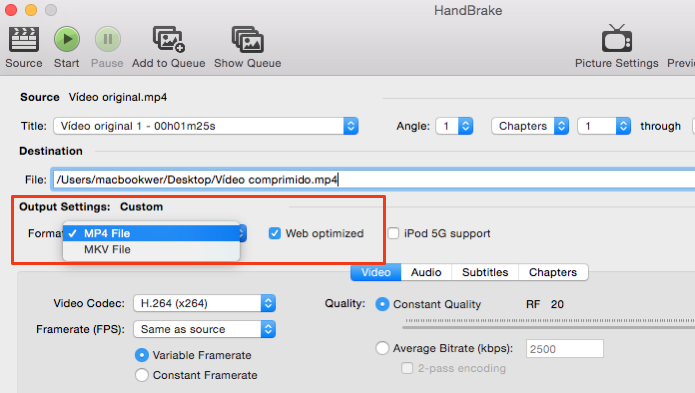 Torne o vídeo otimizado para web (Foto: Reprodução/Paulo Alves)
Torne o vídeo otimizado para web (Foto: Reprodução/Paulo Alves)
Passo 5. Selecione o codec do vídeo, como o H.264 ou o mais moderno H.265. O codec mais recente certamente entrega melhores resultados, mas o tempo de compressão é maior, então é importante decidir de acordo com suas necessidades;
 Escolha preferencialmente os codecs de vídeo mais modernos (Foto: Reprodução/Paulo Alves)
Escolha preferencialmente os codecs de vídeo mais modernos (Foto: Reprodução/Paulo Alves)
Passo 6. Na aba “Audio”, garanta que os codecs AAC ou AAC Passthru estão selecionados;
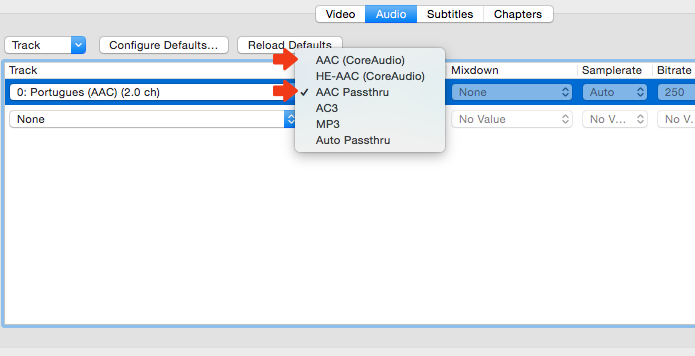 AAC deixa o vídeo pequeno e com áudio de qualidade (Foto: Reprodução/Paulo Alves)
AAC deixa o vídeo pequeno e com áudio de qualidade (Foto: Reprodução/Paulo Alves)
Passo 7. Ao final, clique em “Start” para começar a compressão;
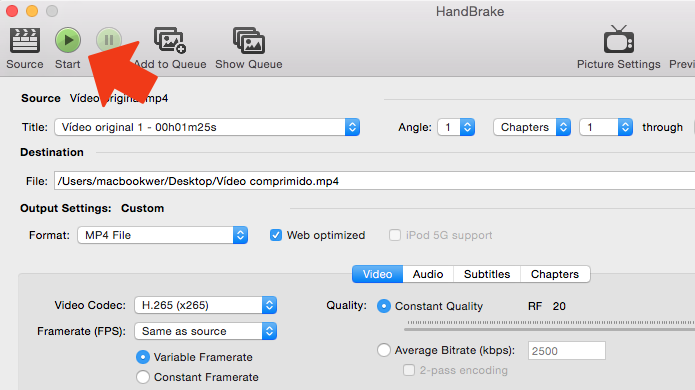 Clique em Start para começar a compressão (Foto: Reprodução/Paulo Alves)
Clique em Start para começar a compressão (Foto: Reprodução/Paulo Alves)
Passo 8. Acompanhe o andamento no rodapé do Handbrake.
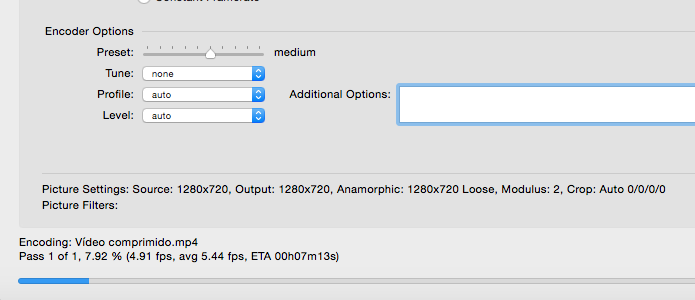 Para encolher um vídeo de 135 MB para 35 MB, o Handbrake levou cerca de 7 minutos (Foto: Reprodução/Paulo Alves)
Para encolher um vídeo de 135 MB para 35 MB, o Handbrake levou cerca de 7 minutos (Foto: Reprodução/Paulo Alves)
Em nossos testes, um vídeo de 131 MB foi comprimido para um arquivo MP4 (H.265) de apenas 35 MB com quase nenhuma diferença aparente de qualidade. Com isso, o tempo de upload para o YouTube caiu pela metade.

Nenhum comentário:
Postar um comentário